先日、録画用の外付けHDD(4TB)が壊れてしまったので、新しい外付けHDDを購入してみました。
今回購入したのは、バッファロー製の6TB外付けHDD。

前回の4TBだと、HDDがひっ迫気味だったので今回は2TB増量してみました。
今後は、こいつをテレビ録画番組の保存用として使います。
Contents
Buffalo HD-EDS6.0U3-BA
購入したのはBuffalo HD-EDS6.0U3-BA。

同梱品は本体と電源ケーブルとUSBケーブル、そしてマニュアル。

いたって普通の外付けHDDです(いい意味で)。


昔(と言っても20程年前まで)はこの筐体だと60GBとかが当たり前だった(しかも高価!)のに、今やこれで6TBなんて私の世代からすると技術の進歩を感じます。

だけどここ数年は8TB以上の外付けHDDがなかなか出てこないよね
外付けHDDのセッティング
早速、外付けHDDを使える状態にセッティングしてみます。
まずは、HDDの電源を入れてサーバーにUSBに差し込みます。
最近はPlug&Playでデバイスの認識がされるので、USBメモリの感覚で外付けHDDを接続しても問題ありません。
ちなみに、私のサーバーのOSはubuntuです。

以降、サーバにsshでログインして、コマンドラインで作業します。
状態確認(パーティション設定前)
ちなみに、サーバーがデバイスを確認すると新たなデバイスファイルが生成されます。
|
1 2 3 4 5 6 7 8 9 10 11 12 13 14 15 16 17 |
# 接続前 $ ls -l /dev/sd* brw-rw---- 1 root disk 8, 0 May 7 19:05 /dev/sda brw-rw---- 1 root disk 8, 1 May 7 19:05 /dev/sda1 brw-rw---- 1 root disk 8, 2 May 7 19:05 /dev/sda2 brw-rw---- 1 root disk 8, 32 May 7 19:05 /dev/sdc brw-rw---- 1 root disk 8, 33 May 7 19:05 /dev/sdc1 brw-rw---- 1 root disk 8, 34 May 7 19:05 /dev/sdc2 brw-rw---- 1 root disk 8, 35 May 7 19:05 /dev/sdc3 brw-rw---- 1 root disk 8, 36 May 7 19:05 /dev/sdc4 brw-rw---- 1 root disk 8, 37 May 7 19:05 /dev/sdc5 brw-rw---- 1 root disk 8, 48 May 7 19:05 /dev/sdd brw-rw---- 1 root disk 8, 49 May 7 19:05 /dev/sdd1 brw-rw---- 1 root disk 8, 50 May 7 19:05 /dev/sdd2 brw-rw---- 1 root disk 8, 51 May 7 19:05 /dev/sdd3 brw-rw---- 1 root disk 8, 52 May 7 19:05 /dev/sdd4 brw-rw---- 1 root disk 8, 53 May 7 19:05 /dev/sdd5 |
|
1 2 3 4 5 6 7 8 9 10 11 12 13 14 15 16 17 18 19 |
# 接続後 $ ls -l /dev/sd* brw-rw---- 1 root disk 8, 0 May 7 19:05 /dev/sda brw-rw---- 1 root disk 8, 1 May 7 19:05 /dev/sda1 brw-rw---- 1 root disk 8, 2 May 7 19:05 /dev/sda2 brw-rw---- 1 root disk 8, 32 May 7 19:05 /dev/sdc brw-rw---- 1 root disk 8, 33 May 7 19:05 /dev/sdc1 brw-rw---- 1 root disk 8, 34 May 7 19:05 /dev/sdc2 brw-rw---- 1 root disk 8, 35 May 7 19:05 /dev/sdc3 brw-rw---- 1 root disk 8, 36 May 7 19:05 /dev/sdc4 brw-rw---- 1 root disk 8, 37 May 7 19:05 /dev/sdc5 brw-rw---- 1 root disk 8, 48 May 7 19:05 /dev/sdd brw-rw---- 1 root disk 8, 49 May 7 19:05 /dev/sdd1 brw-rw---- 1 root disk 8, 50 May 7 19:05 /dev/sdd2 brw-rw---- 1 root disk 8, 51 May 7 19:05 /dev/sdd3 brw-rw---- 1 root disk 8, 52 May 7 19:05 /dev/sdd4 brw-rw---- 1 root disk 8, 53 May 7 19:05 /dev/sdd5 brw-rw---- 1 root disk 8, 64 Sep 4 01:34 /dev/sde brw-rw---- 1 root disk 8, 65 Sep 4 01:34 /dev/sde1 |
新たに/dev/sdeが生成されていることが分かります。
デバイスファイルは環境によって異なりますので、外付けHDD接続前後で増えた/dev/sd*が対象のデバイスファイルになります(sdb,sdc,sdd…とアルファベット順に追加される)。
なお、外付けHDDの情報はfdiskで確認できます。
|
1 2 3 4 5 6 7 8 9 10 |
$ sudo fdisk -l /dev/sde Disk /dev/sde: 5.5 TiB, 6001175126016 bytes, 11721045168 sectors Units: sectors of 1 * 512 = 512 bytes Sector size (logical/physical): 512 bytes / 4096 bytes I/O size (minimum/optimal): 4096 bytes / 4096 bytes Disklabel type: gpt Disk identifier: 577AFBA4-E003-485E-91EC-319D062FD21F Device Start End Sectors Size Type /dev/sde1 1024 11721044991 11721043968 5.5T Microsoft basic data |
パーティションが1つだけ(sde1)のディスクが見えましたね。
TypeがMicrosoft basic dataとありますので、Windows標準のファイルシステムでパーティションが作られているようです。
更にパーティション情報を見てみます。
|
1 2 3 4 5 6 7 8 9 10 11 12 13 14 15 16 17 18 19 |
$ sudo fdisk -l /dev/sde1 Disk /dev/sde1: 5.5 TiB, 6001174511616 bytes, 11721043968 sectors Units: sectors of 1 * 512 = 512 bytes Sector size (logical/physical): 512 bytes / 4096 bytes I/O size (minimum/optimal): 4096 bytes / 4096 bytes Disklabel type: dos Disk identifier: 0x6e697373 Device Boot Start End Sectors Size Id Type /dev/sde1p1 1936269394 3772285809 1836016416 875.5G 4f QNX4.x 3rd part /dev/sde1p2 1917848077 2462285169 544437093 259.6G 73 unknown /dev/sde1p3 1818575915 2362751050 544175136 259.5G 2b unknown /dev/sde1p4 2844524554 2844579527 54974 26.9M 61 SpeedStor Partition 1 does not start on physical sector boundary. Partition 2 does not start on physical sector boundary. Partition 3 does not start on physical sector boundary. Partition 4 does not start on physical sector boundary. Partition table entries are not in disk order. |
さらに4つのサブパーティション(/dev/sde1p1~/dev/sde1p4)が構成されていることが分かります。
パーティション作成
このままでも使えますが、Linuxファイルシステムでパーティションを作成し直してみます。
パーティションはpartedコマンドで操作します。
まずは、ディスクの状態を表示してみます。
|
1 2 3 4 5 6 7 8 9 10 11 12 13 14 15 |
$ sudo parted /dev/sde GNU Parted 3.2 Using /dev/sde Welcome to GNU Parted! Type 'help' to view a list of commands. # pまたはprintでdisk情報を表示 (parted) print Model: BUFFALO HD-EDS-A (scsi) Disk /dev/sde: 6001GB Sector size (logical/physical): 512B/4096B Partition Table: gpt Disk Flags: Warning: failed to translate partition name Number Start End Size File system Name Flags 1 524kB 6001GB 6001GB ntfs msftdata |
HDDの容量がちゃんと6TBあることが分かりますね。
次に新しくパーティションを設定するために、既存のパティションを削除します。
partedでrm <printで確認したパーティション番号>を指定します。
|
1 |
(parted)rm 1 |
これでパーティションが消えた状態になります。
次に、新しいパーティションを作っていきます。
パーティションの作成はmklabelとmkpartで作ります。
|
1 2 3 4 5 6 |
(parted) mklabel New disk label type? gpt Warning: The existing disk label on /dev/sde will be destroyed and all data on this disk will be lost. Do you want to continue? Yes/No? Y |
まずはmklabelでハードディスクの管理方式を選択します。
disk labelはハードディスクの管理方式のことで、gptを指定します。
選択肢としてはMBRかGPTがありますが、MBRは2TB以上のディスク管理をサポートしていないので必然的にGPT一択となります。
|
1 2 3 4 5 6 7 8 9 10 11 12 13 14 15 |
(parted) mkpart Partition name? []? tv_record File system type? [ext2]? ext4 Start? 0% End? 100% (parted) p Model: BUFFALO HD-EDS-A (scsi) Disk /dev/sde: 6001GB Sector size (logical/physical): 512B/4096B Partition Table: gpt Disk Flags: Number Start End Size File system Name Flags 1 1049kB 6001GB 6001GB ext4 tv_record |
続いてmkpartでパーティションを切っていきます。
|
1 2 3 4 5 |
(parted) mkpart Partition name? []? tv_record File system type? [ext2]? ext4 Start? 0% End? 100% |
Partition nameはパーティションのラベル名で、任意の文字列をしてします。
私は、録画番組保存用なのでtv_recordとしました。
File system typeはext4を指定します。
これもファイルシステムの選択肢としてはext2、ext3、ext4がありますが、ファイル名や1ファイルの容量に制約があったり、2038年以降は書き込みができなくなる仕様なので、現時点ではext4がデファクトスタンダードとなっておりext4以外を選択するメリットがありません。
今回は1つのパーティションしか作らないのでパーティションのディスク領域を0%~100%で占有しましたが、複数のパーティションを作りたい場合はstart/endを調節してください。
mkpartを複数回設定することでパーティションを複数作ることが出来ます。
またその場合、%(パーセンテージ)で領域を指定することもできますし、より厳密に領域を指定したい場合は
|
1 |
(parted)unit s |
でセクター単位で厳密に指定することも可能です。
確認のため再度printしてみます。
|
1 2 3 4 5 6 7 8 9 |
(parted) p Model: BUFFALO HD-EDS-A (scsi) Disk /dev/sde: 6001GB Sector size (logical/physical): 512B/4096B Partition Table: gpt Disk Flags: Number Start End Size File system Name Flags 1 1049kB 6001GB 6001GB ext4 tv_record |

オッケー
ここまでで、パーティションの設定が完了しているので、qで終了します。
|
1 |
(parted) q |
状態確認(パーティション設定後)
念のため、再度fdiskで確認してみます。
|
1 2 3 4 5 6 7 8 9 10 |
$ sudo fdisk -l /dev/sde Disk /dev/sde: 5.5 TiB, 6001175126016 bytes, 11721045168 sectors Units: sectors of 1 * 512 = 512 bytes Sector size (logical/physical): 512 bytes / 4096 bytes I/O size (minimum/optimal): 4096 bytes / 4096 bytes Disklabel type: gpt Disk identifier: D3EB0A73-0B54-4EDA-A23B-62E376926753 Device Start End Sectors Size Type /dev/sde1 2048 11721043967 11721041920 5.5T Linux filesystem |
最後のTypeがちゃんとLinux filesystemになっていますね。
|
1 2 3 4 5 |
$ sudo fdisk -l /dev/sde1 Disk /dev/sde1: 5.5 TiB, 6001173463040 bytes, 11721041920 sectors Units: sectors of 1 * 512 = 512 bytes Sector size (logical/physical): 512 bytes / 4096 bytes I/O size (minimum/optimal): 4096 bytes / 4096 bytes |
サブパーティションも綺麗に消えています。
正しくパーティションが設定されていることが確認できれば問題ありません。
フォーマット
パーティションを作ったら、次は領域をext4でフォーマットします。
フォーマットはmkfs.ext4を使います。
|
1 2 3 4 5 6 7 8 9 10 11 12 13 |
$ sudo mkfs.ext4 /dev/sde1 mke2fs 1.44.1 (24-Mar-2018) Creating filesystem with 1465130240 4k blocks and 183144448 inodes Filesystem UUID: 9fb9178a-a54f-4f2a-a70b-e3a6c2f1c30c Superblock backups stored on blocks: 32768, 98304, 163840, 229376, 294912, 819200, 884736, 1605632, 2654208, 4096000, 7962624, 11239424, 20480000, 23887872, 71663616, 78675968, 102400000, 214990848, 512000000, 550731776, 644972544 Allocating group tables: done Writing inode tables: done Creating journal (262144 blocks): done Writing superblocks and filesystem accounting information: done |
10秒くらいで完了します。
最後にdoneと表示されればOKです。
これで、外付けHDDを利用する準備が整いました。

あとは利用する環境を整えるのみ
外付けHDDのマウント
外付けHDDへの読み書きをするためにデバイスをマウントする必要があります。
マウント自体はmountで出来ますが、サーバーをリブートするとマウントが解除されてしまうのでリブート時に自動的にマウントするようfstabを設定します。
fstabに記述するときにデバイスファイルを指定しまうと、リブートした際に異なるデバイスをマウントする場合があります。
これは、デバイスファイルはサーバが読み込んだデバイスの順番によって変わるため必ずしもデバイスファイルとデバイスの関係が固定されないためです。
そのため、fstabに追加するときはUUIDを指定すると良いです。
UUIDの確認
UUDIはblkidやlsblkで確認できます。
|
1 2 |
$ sudo blkid /dev/sde1 /dev/sde1: UUID="9fb9178a-a54f-4f2a-a70b-e3a6c2f1c30c" TYPE="ext4" PARTLABEL="tv_record" PARTUUID="ac21d273-166b-4d61-b42f-f422eba6c6cf" |
このUUID=で続く部分がUUIDですので、これをコピーしておきます。
PARTUUIDとは異なるIDとなります。
fstab修正
fstabを修正します。
|
1 |
$sudo emacs /etc/fstab |
|
1 2 3 |
:(略) # BUFFALO HD-EDS-A (scsi) :6001GB UUID=9fb9178a-a54f-4f2a-a70b-e3a6c2f1c30c /media/tv_record ext4 defaults,errors=continue 0 0 |
fstabは必要に応じてバックアップを取ってください。
こんな感じで、マウントしたい外付けHDDのUUIDを指定して追加します。
マウント先のディレクトリ(この例では、/media/tv_record)はあらかじめmkdirで生成しておいてください。

これでOK
外付けHDDのマウント
fstabへの追記が完了したら、早速マウントしてみます。
|
1 |
$ sudo mount -a |
上記コマンドで、fstabに記載のデバイスを全てマウントします。
正しくマウントされたかどうかは、df -hで確認できます。
|
1 2 3 4 5 6 7 8 9 10 11 12 |
$ df -h Filesystem Size Used Avail Use% Mounted on udev 7.8G 0 7.8G 0% /dev tmpfs 1.6G 2.7M 1.6G 1% /run /dev/sda2 110G 52G 52G 51% / tmpfs 7.8G 0 7.8G 0% /dev/shm tmpfs 5.0M 0 5.0M 0% /run/lock tmpfs 7.8G 0 7.8G 0% /sys/fs/cgroup /dev/sda1 511M 6.6M 505M 2% /boot/efi :(略) /dev/sde1 5.5T 59G 5.1T 2% /media/tv_record :(略) |
fstabに指定したデバイスファイル(/dev/sde1)が、指定したディレクトリにマウントされていることが確認できればOKです。
各種設定
EPGStationの再起動
外付けHDDをマウントしただけだと録画保存先にはなっていないので、EPGStationのconfigの修正が必要です。
私の記事を参考にして構築した場合は、docker-compose.ymlを修正します。
|
1 2 |
$cd ~/docker-mirakurun-epgstation-v2 $emacs docker-compose.yml |
|
1 2 3 4 5 6 7 8 9 10 11 12 |
:(略) epgstation: container_name: epgstation-v2 build: epgstation volumes: - /etc/localtime:/etc/localtime:ro - ./epgstation/config:/app/config - ./epgstation/data:/app/data - ./epgstation/thumbnail:/app/thumbnail - ./epgstation/logs:/app/logs - /media/tv_record:/app/recorded #←★ここの左側を修正 :(略) |
epgstationサービスのvolumesの該当箇所を環境に合わせて修正します。
修正が終わったら、サービスを再起動します。
|
1 |
$docker-compose down & up -d |
再起動したら、念のためブラウザからストレージ容量を確認してみます。
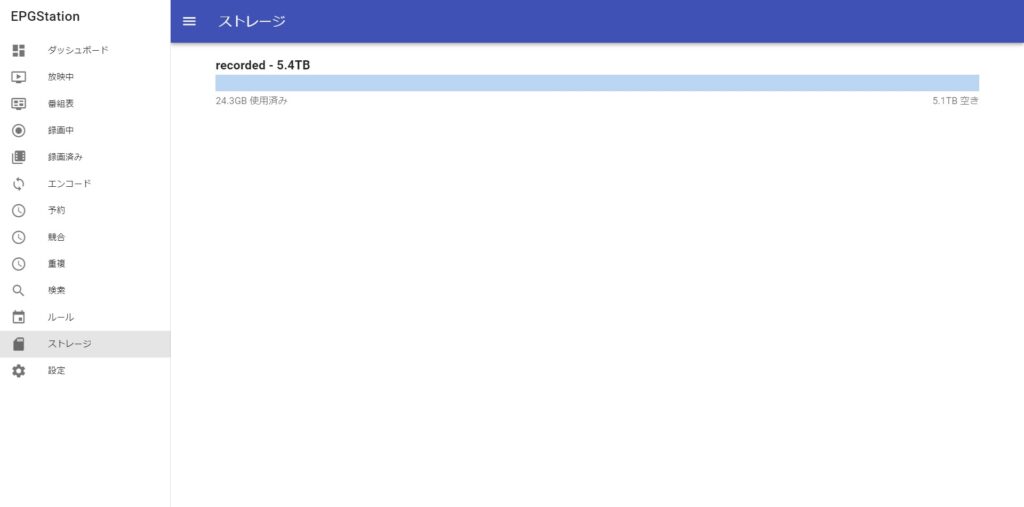
5.4TBとなってるので、たぶんOKですね。

これでEPGStationの対応は完了!
Sambaの再起動
もし、マウント先のディレクトリをSambaで共有するなら、smb.confに設定する必要があります。
また、既にマウント先のディレクトリをSambaで共有しているなら再起動が必要になります。
後者について、もし私の記事を参考にdockerでSambaを起動させているなら以下の手順で再起動してください。
再起動しないと、外付けHDDをマウントする前のディレクトリが共有された状態となります。
|
1 2 |
$cd ~/docker-samba/ $docker-compose down & up -d |
Sambaで外付けHDDの中身を参照できるようになったと思います。
これに気づかず、Fire TV Stickで番組が見えないとハマってしまったのは秘密です。
これで、 外付けHDDのセットアップは完了です。

お疲れさまでした
まとめ
録画用のHDDを新調したことに伴い、設定方法を記事にしてみました。
今回は6TBと前回の4TBの1.5倍の容量なので安心です。
これで、私の場合はエンコードの必要性がさらに無くなりましたw
まあ、本当に重要なファイルはバックアップを取っているので大丈夫ではありますが、録画ファイルとはいえデータを失うのは悲しいですね。
データの重要性とコストのバランスをとって録画ファイルはシングル構成で保存していますが、これが頻繁におこるようならバックアップを取ろうかな、、と思う今日この頃です。
今回も、参考になれば幸いです。


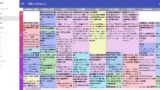
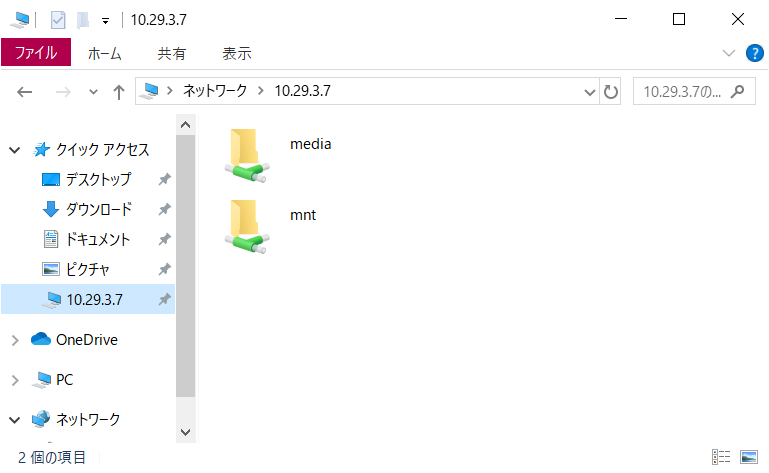
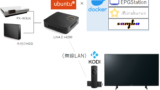


コメント