PX-W3U4とMirakurunとEPGStationで、録画環境が整いました。
加えて、VAAPIでエンコードもできるようになっています。
我が家では、こうして録画した番組はFire TV Stick 4kにKODIをインストールして、テレビで視聴しています。
先日、Fire TV Stick 4kを交換したこともあり、再インストールしましたのでインストール手順について残しておきたいと思います。
最近、Amazon Fire TV Stickの第3世代も発売しましたしたが、同様にインストール可能です。
Contents
録画視聴システム構成図
我が家の録画視聴システム構成図はこのようになっています。
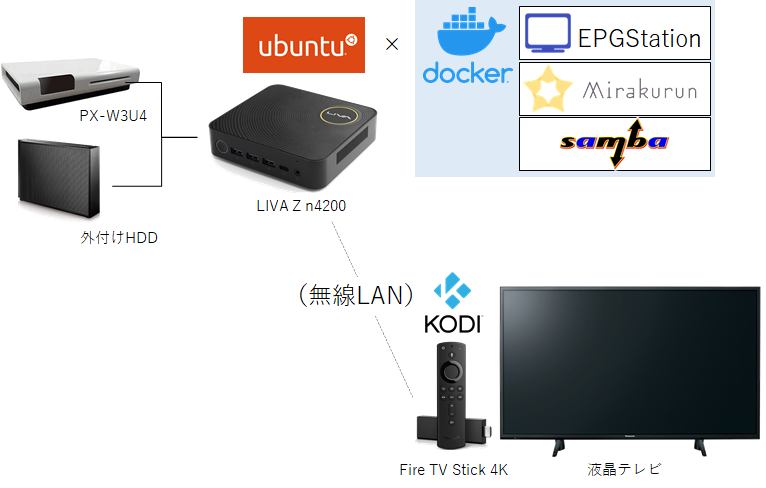
我が家のネットワーク環境については、以下の記事で紹介しています。
録画環境
録画環境構築は以下の記事を参考にしてください。
Raspberry piでも構築できるようです(RaspbianもDebian系OSなので手順は同じはず)。
視聴環境
視聴環境はAmazonから発売されているFire TV Stick 4kを使います。
最近新しく発売されたAmazon Fire TV Stickの第3世代でも同じことができます。
この記事では、Fire TV Stick 4kを使った視聴環境の構築方法について解説します。

これから購入される方は、新商品&スペックが向上した 「Fire TV Stick 4K Max」をオススメします。
事前準備
視聴環境構築にあたり、あらかじめ以下を設定しておきます。
サーバ側
あらかじめ、Sambaで共有フォルダが参照できる状態にしておきます。
DockerでSambaをインストールする方法についてはこちらを参考にしてください。

Windowsサーバの場合は、録画ファイルの保存先フォルダを共有してください。
Fire TV Stick側
セットアップを完了しておきます。


Fire TV Stickが使える状態になっていればOKです。
Fire TV StickへのKODIインストール
KODIのダウンロード(PC)
PCでKODIのパッケージをダウンロードしておきます。

Android版のパッケージ(32bit版)をダウンロードします。

64bit版はFireTVStickにはインストールできません。
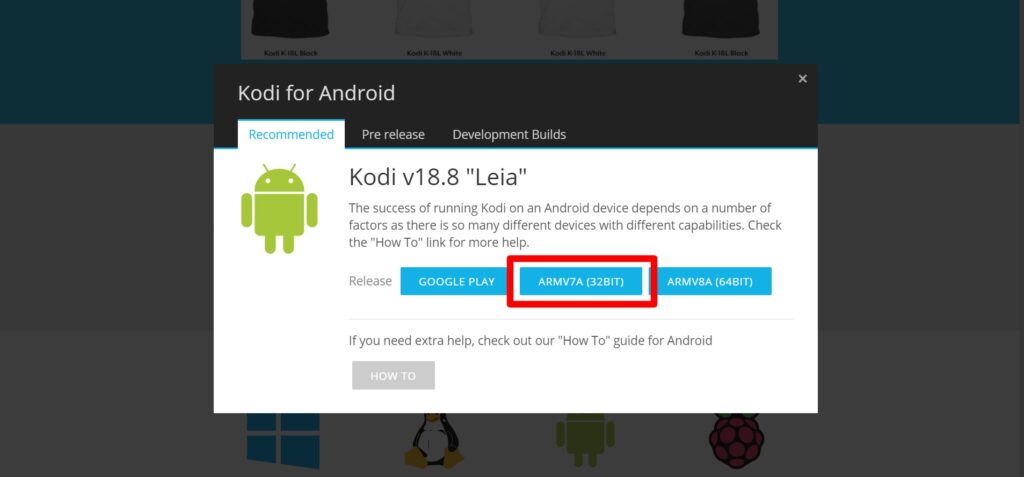
今回使ったファイルはこちらです。
ES File Explorerのインストール(Fire TV Stick)
ここからはFire TV Stickの操作です。
HOME画面の左からアプリを選択し、「ES File Explorer」で検索してインストールします。
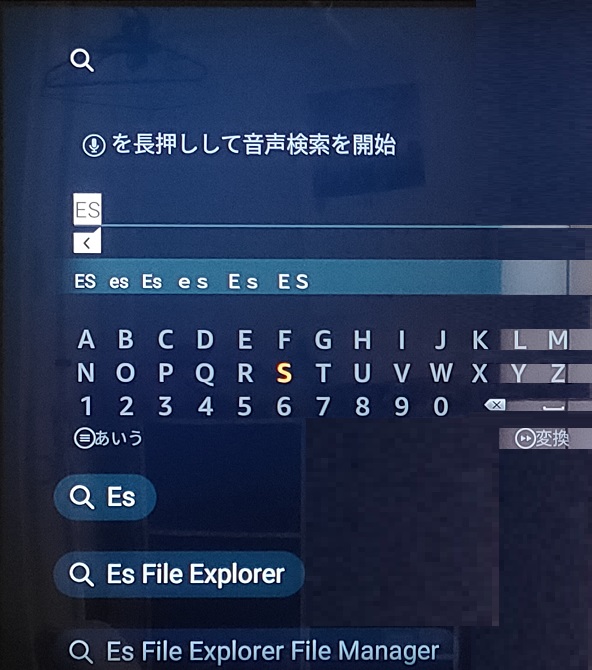
検索結果から、「ES File Explorer」を選択してインストールします。
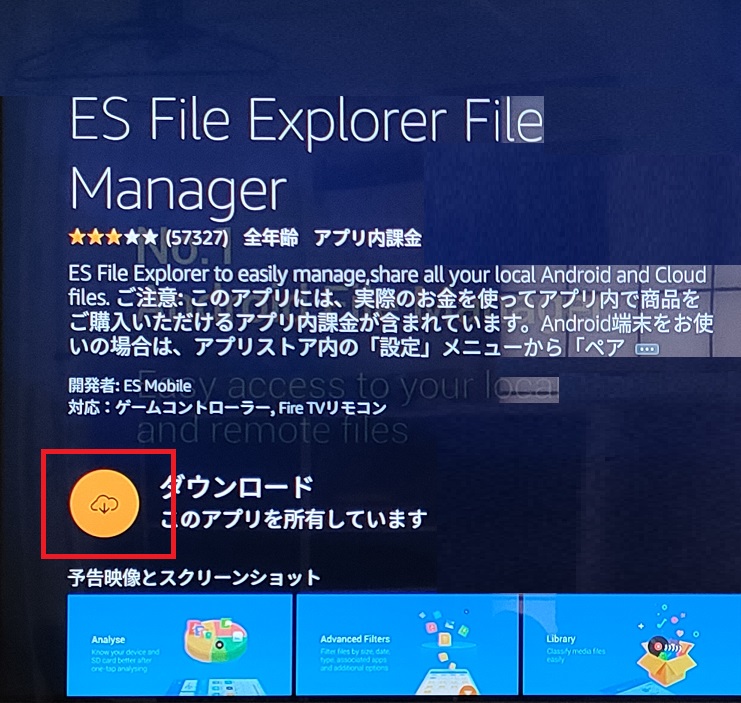
不明なソースからのアプリをオンにする
KODIのapkファイルをインストールするために、「設定」から「My Fire TV」を選択し、開発者オプションの「不明なソースからのアプリ」をオフから「オン」にします。

最近は「未知のアプリをインストール」ですね
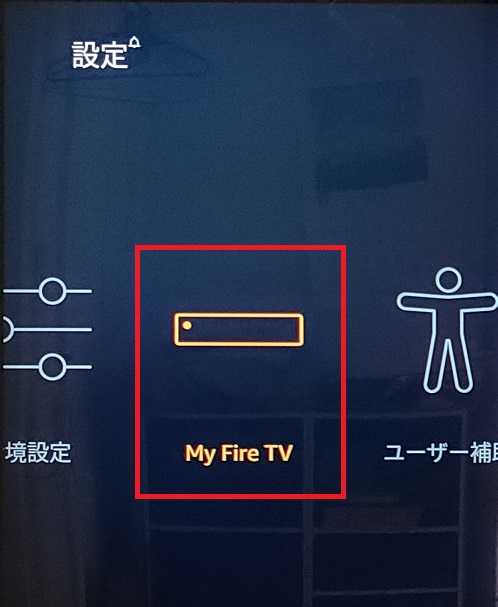
ここを「オン」にする。
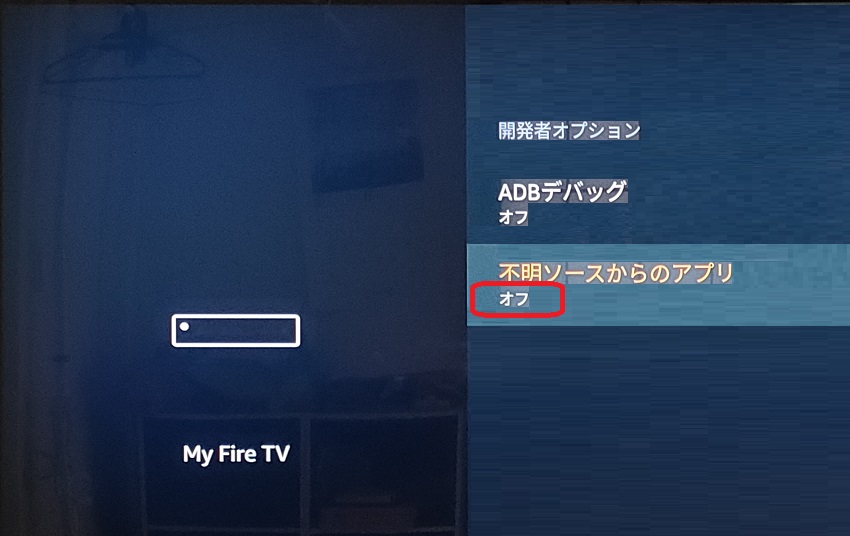
KODIインストール
ES File Explorerを起動して、左メニューの「LAN」を選択し「スキャン」を実行します。
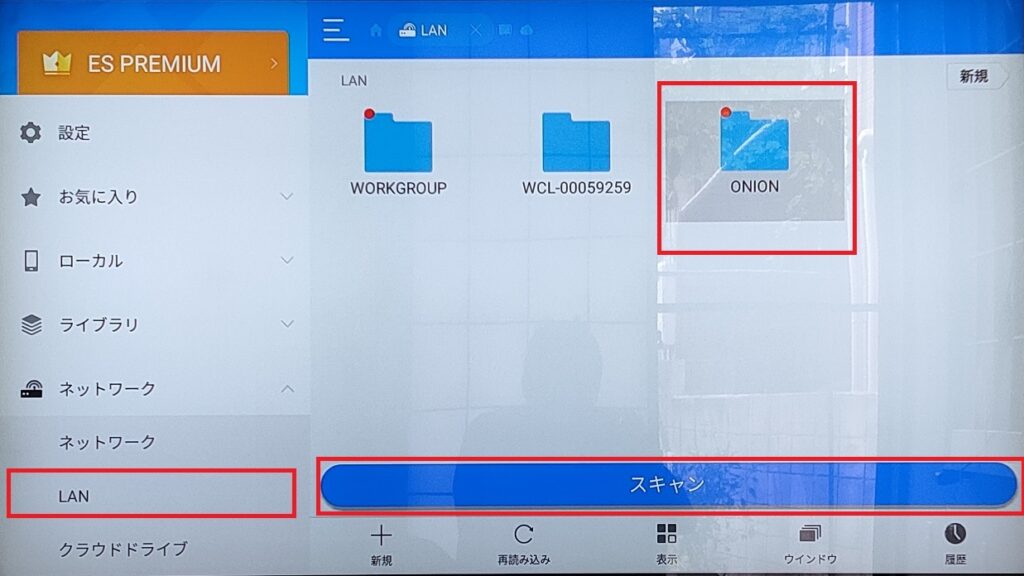
すると、Sambaで共有したフォルダが見えるので、ダウンロードしたKODIのフォルダに遷移ます。
共有フォルダ上のKODIのapkファイルを見つけたら、一旦Fire TV Stickのローカルに移動させます。
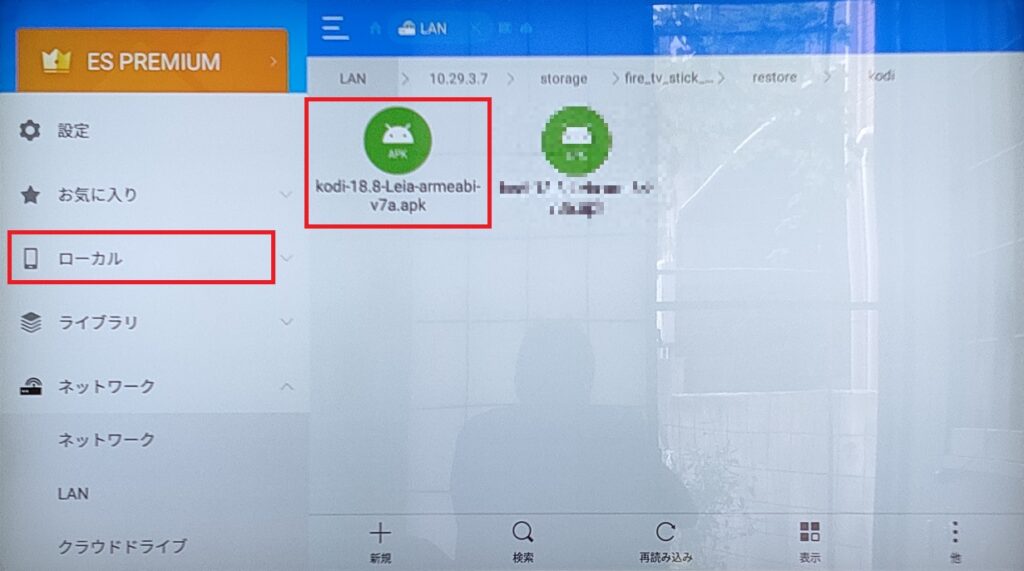

LAN上でインストールを実行しても失敗しますので、必ずローカルに保存してください。
apkファイルを選択し、リモコンの選択ボタン長押しで「コピー」を選択して、左メニューからローカルの適当なフォルダに遷移して貼り付けます。
(私はDownloadフォルダに移動しました)
コピーした場所で、ファイルを選択し、リモコンの選択ボタン長押しで「インストール」を選択して、インストールを実行します。
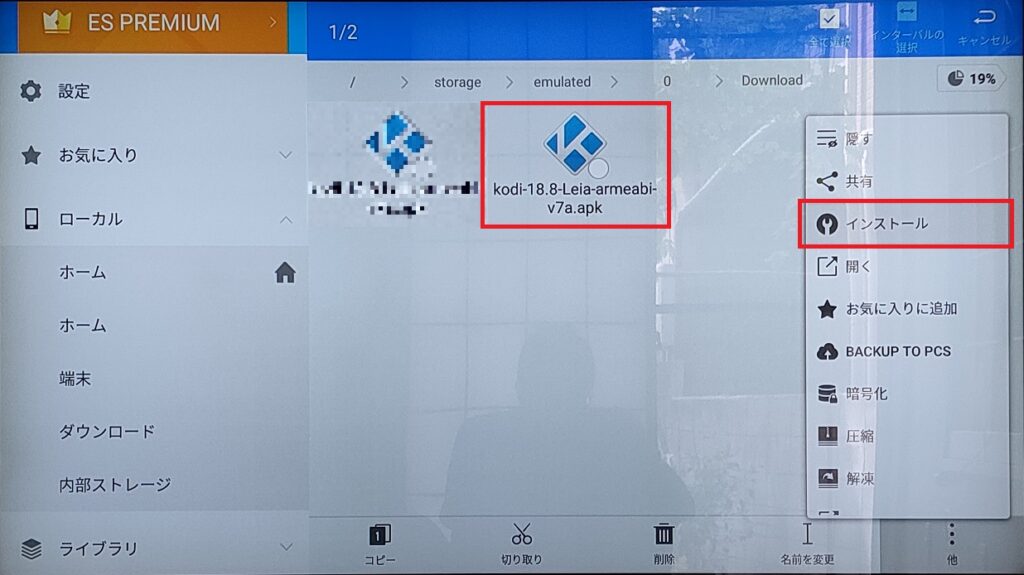

インストールは以上です。
ここまでで、KODIがインストールできました。
KODIの設定についてはまた別の記事で紹介したいと思います。
まとめ
Fire TV Stick 4kにKODIをインストールして録画番組を視聴しています。
今回はFire TV StickにKODIをインストールする手順について解説してみました。
次回は、KODIの設定手順について解説したいと思います。


買って損なし
参考になれば幸いです。


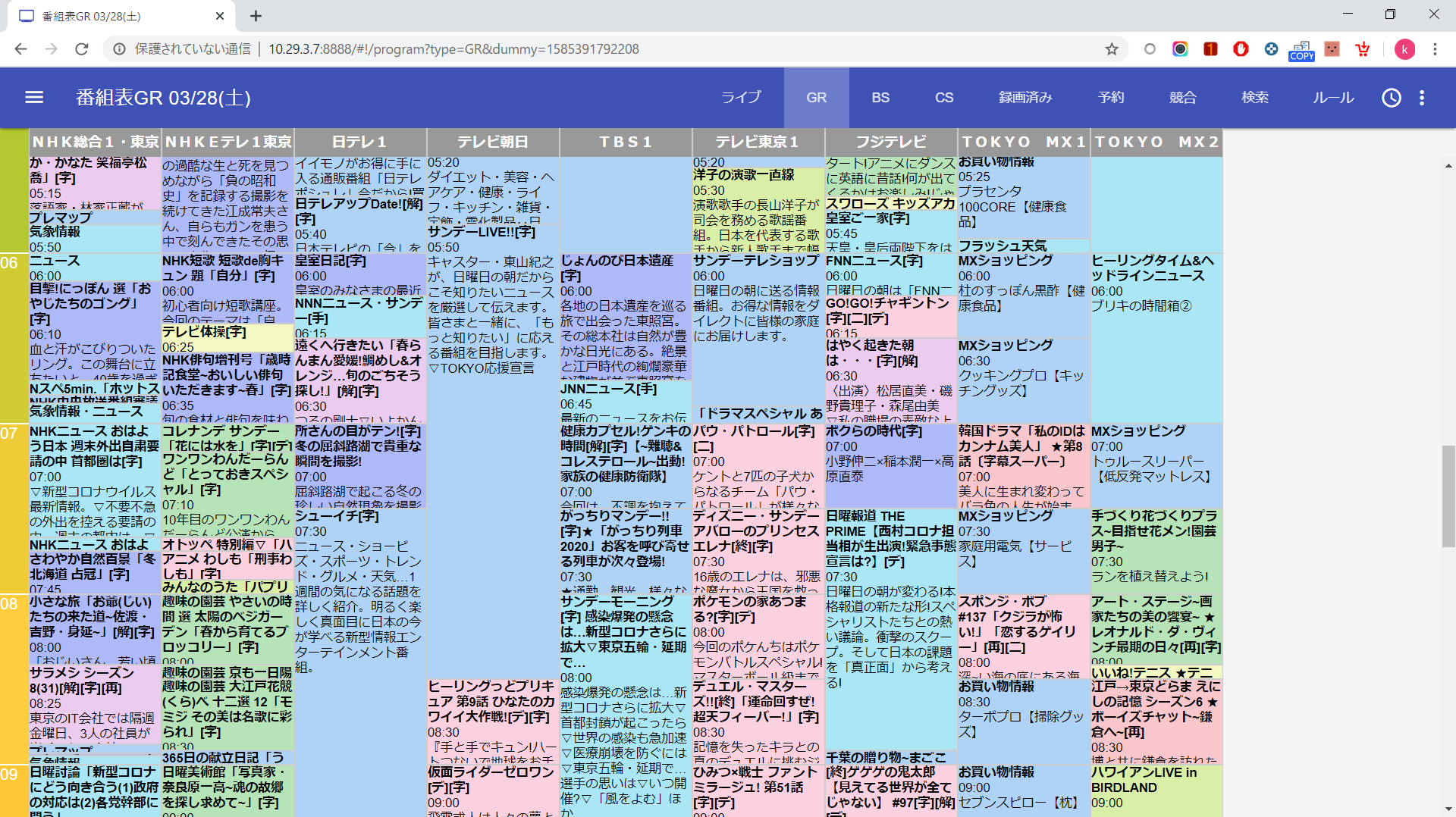
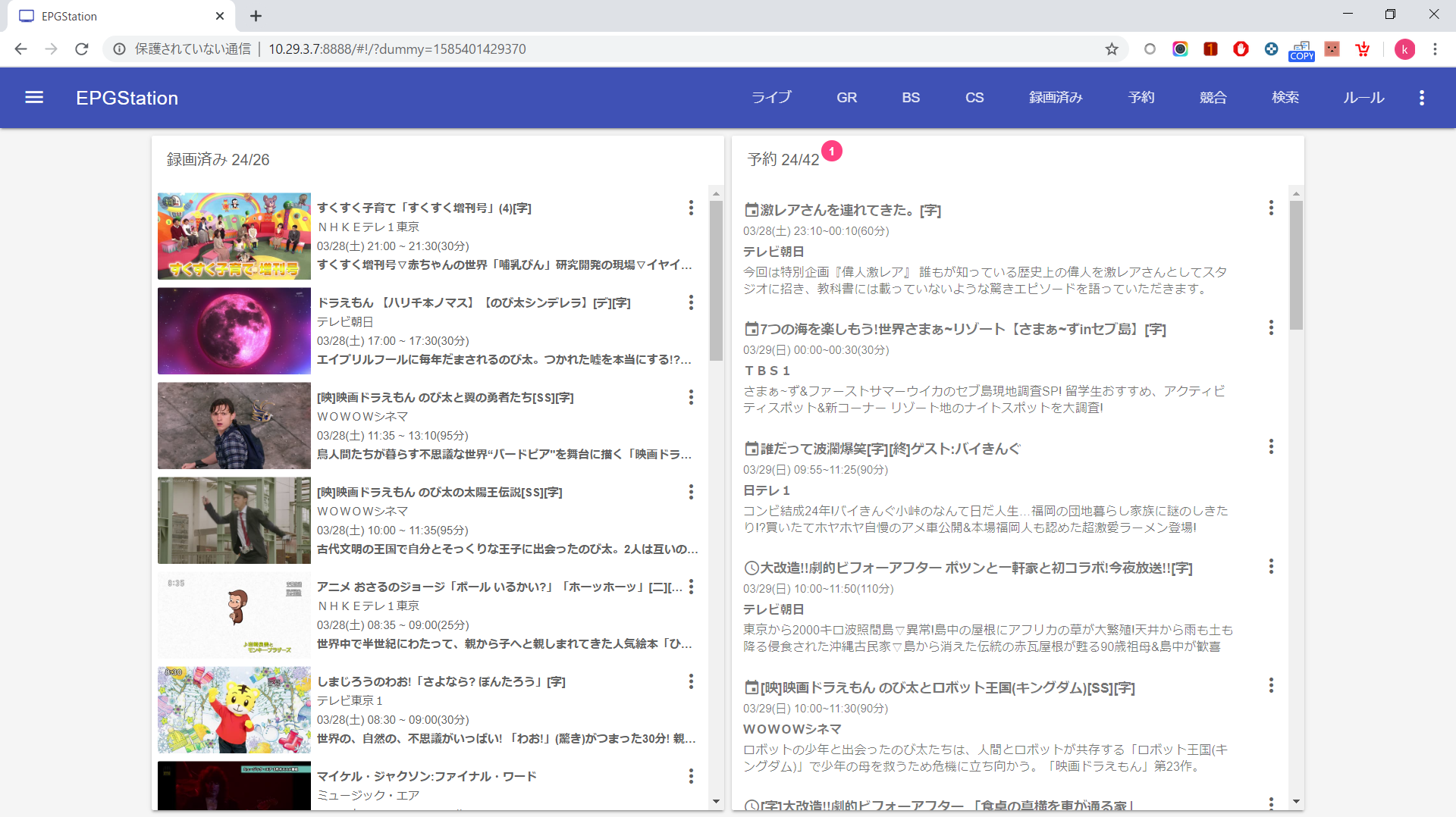

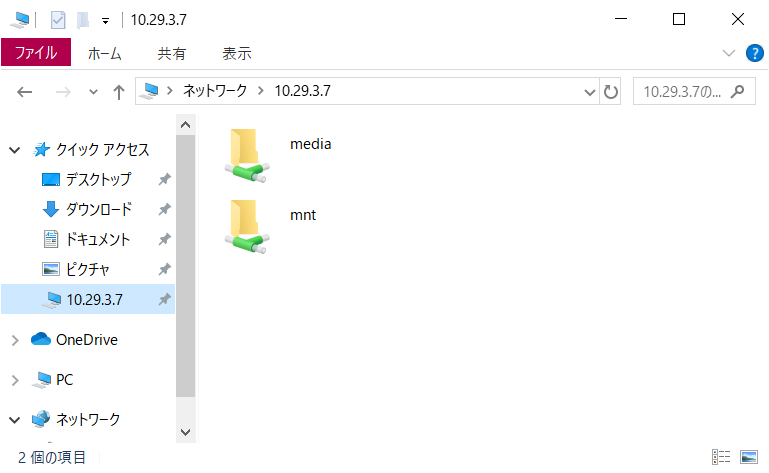
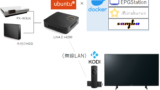

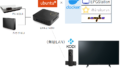
コメント