自宅に転がっていたBuffalo WZR-HP-AG300HにOpenWRTを導入して遊んでいます。
先日、OpenWRTの導入ができたので、初期設定を行います。
今回は、管理画面のパスワード設定と、無線LANの有効化をしてみます。
OpenWRTを導入したら
OpenWRTを導入したら、初期設定では無線LANがOffとなっています。
設定を行うためには、有線LANを接続して管理画面(192.168.1.1)にアクセスする必要があります。
Wi-Fi経由ではアクセスできません。

192.168.11.1ではないので注意
管理が面にアクセスすると、以下の画面に遷移しますのでパスワード無しでログインします。
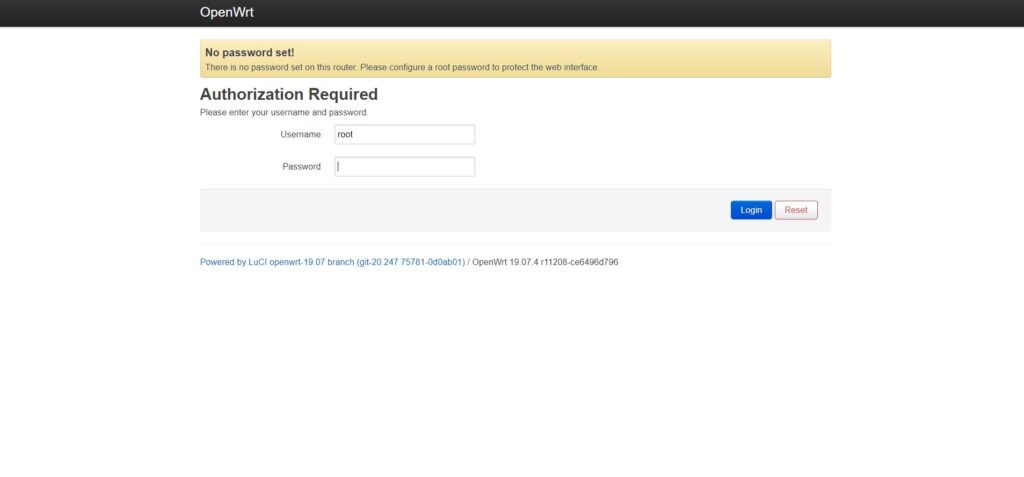
- Username:root
- Password:(空白)
以下の画面に遷移できれば正常です。
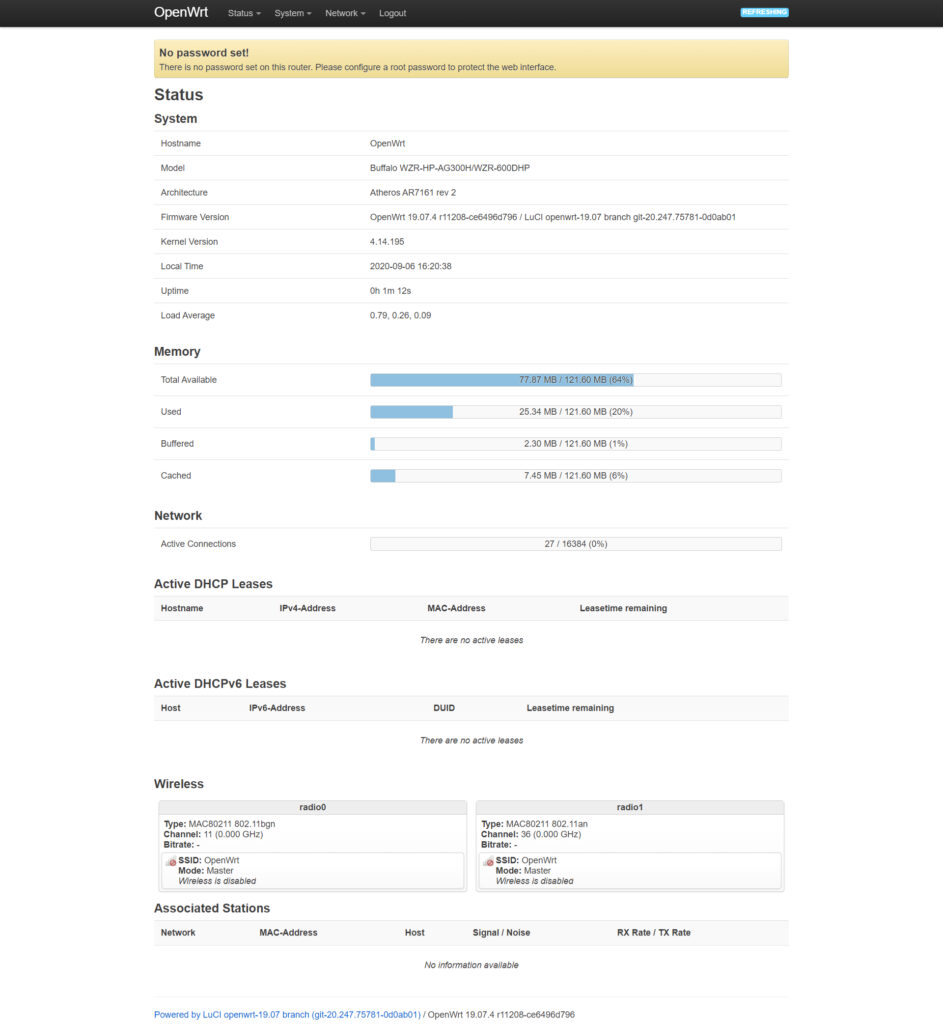
管理画面のログインパスワードの変更
まず最初に、管理画面の初期パスワードは設定されていないのでパスワードを変更(設定)します。
上部メニューのSystem→Administrationをクリックすると、パスワード設定画面が出てきますので、任意のパスワードを入力します。
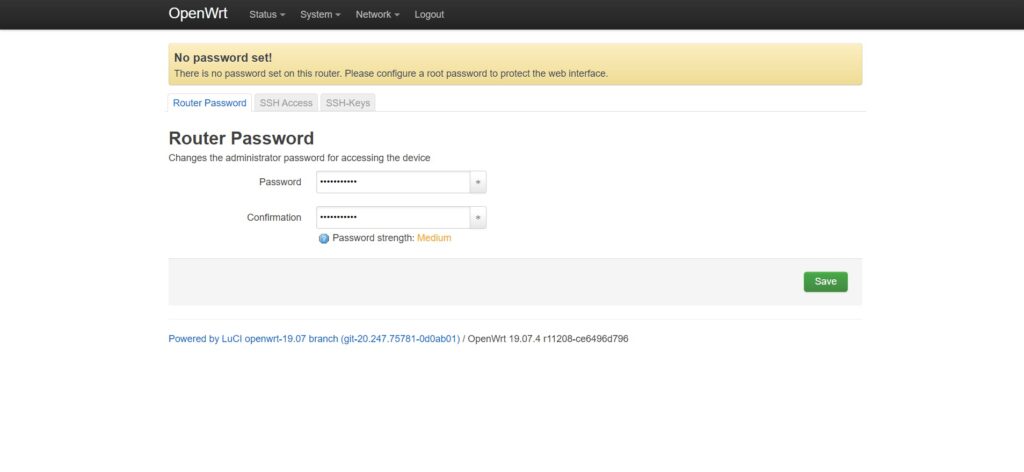
Saveをクリックして決定します。

これをしないと、画面上部のパスワード設定の警告メッセージが消えないので、最初にやっておきましょう。
試しにログアウトして、ログイン時のパスワードが変更されていれば正しく設定できています。
無線LANの有効化
私の環境では、Wi-Fiが使えないと使い物にならないので無線LANを有効化します。
上部メニューのNetwork→Wirelessをクリックし、無線LANの管理画面に遷移します。
概要を見ると、802.11bgnと802.11anで分かれていることから、2.4GHz帯と5GHz帯の設定ができるようです。
我が家で使う分には5GHz帯だけあれば良いので、802.11anの設定を行います。
802.11an行のEditをクリックします。
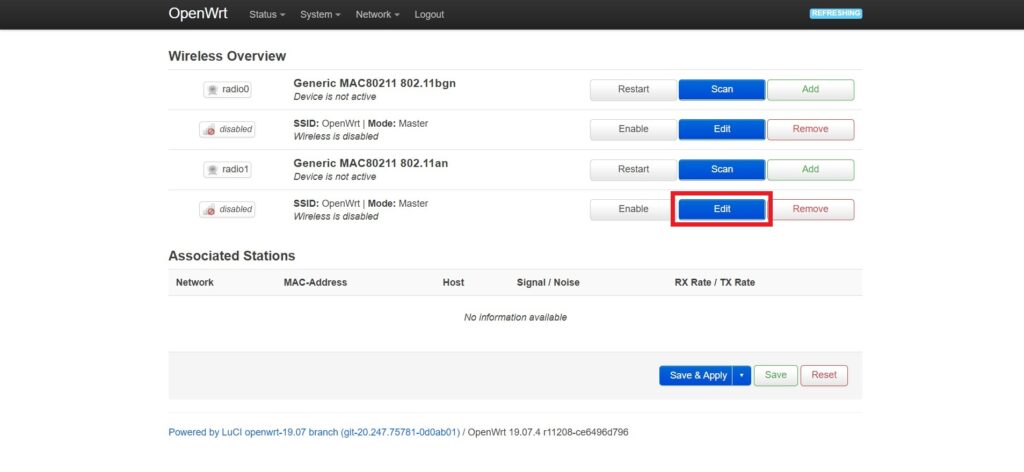
無線LANの設定項目が出てきますので、設定を行います。
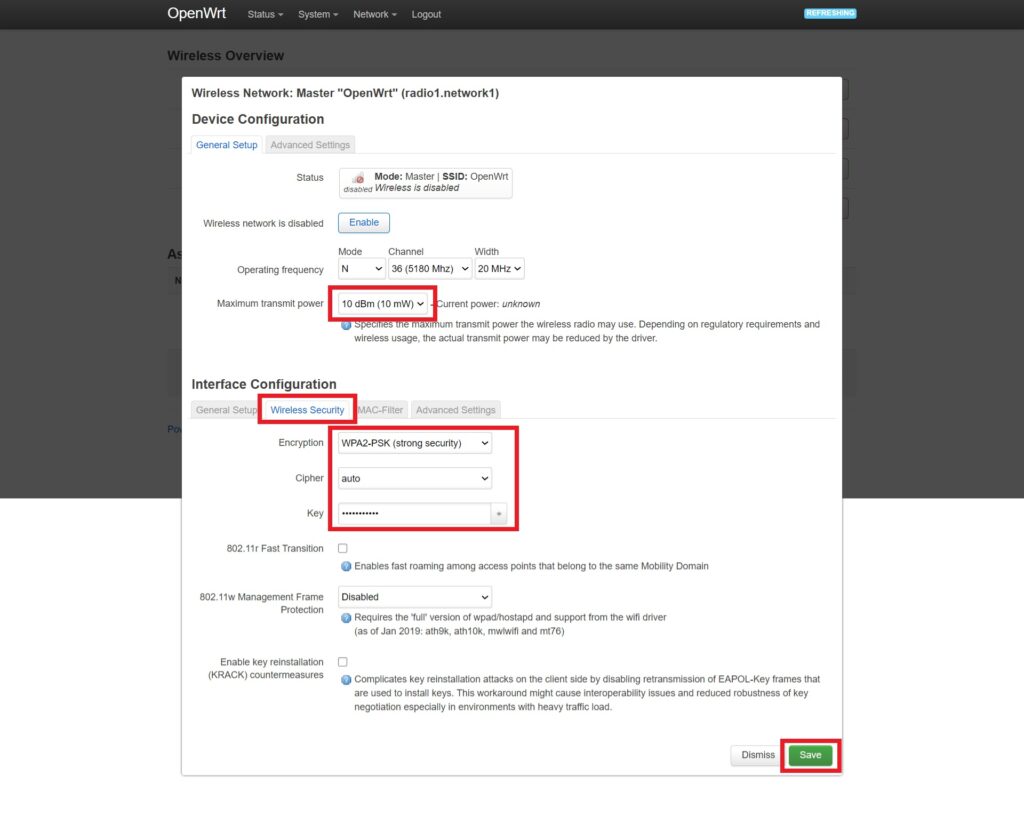
ここで修正するのは以下の項目です。
- Maxim Transmit Power:電波強度の設定。数値が大きいほど電波が強くなり広範囲で使えるようになる。国内だと電波強度の規制があるので10dBmにしておくことを推奨。
- Wireless Security:アクセスポイント接続時のセキュリティ設定。
- Encryption:問答無用でWPA2-PSKを選択。現代の常識。
- Cipher:暗号形式を選択。特に指定が無ければautoで問題なし。
- Key:暗号化の鍵(公開鍵)を指定。無線LANのSSID認証パスワードのようなもの。

最低限これだけ設定しておけば問題なし
設定が完了したら、右下のSaveをクリックします。
802.11an行のEnableをクリックして、上記の設定で無線LANを有効化します。
ついでに、Save & Applyをクリックして、設定を保存しておきます。
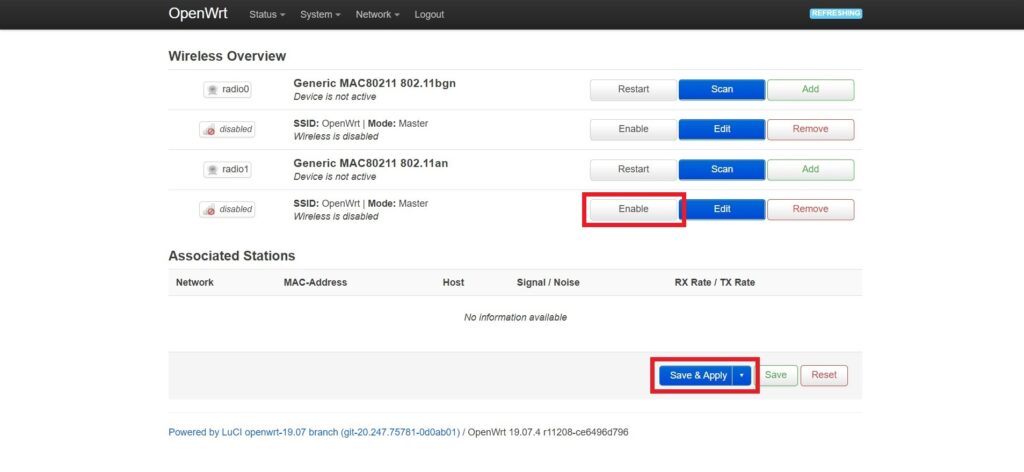
上部メニューのStatus→Overviewでステータス画面を確認します。
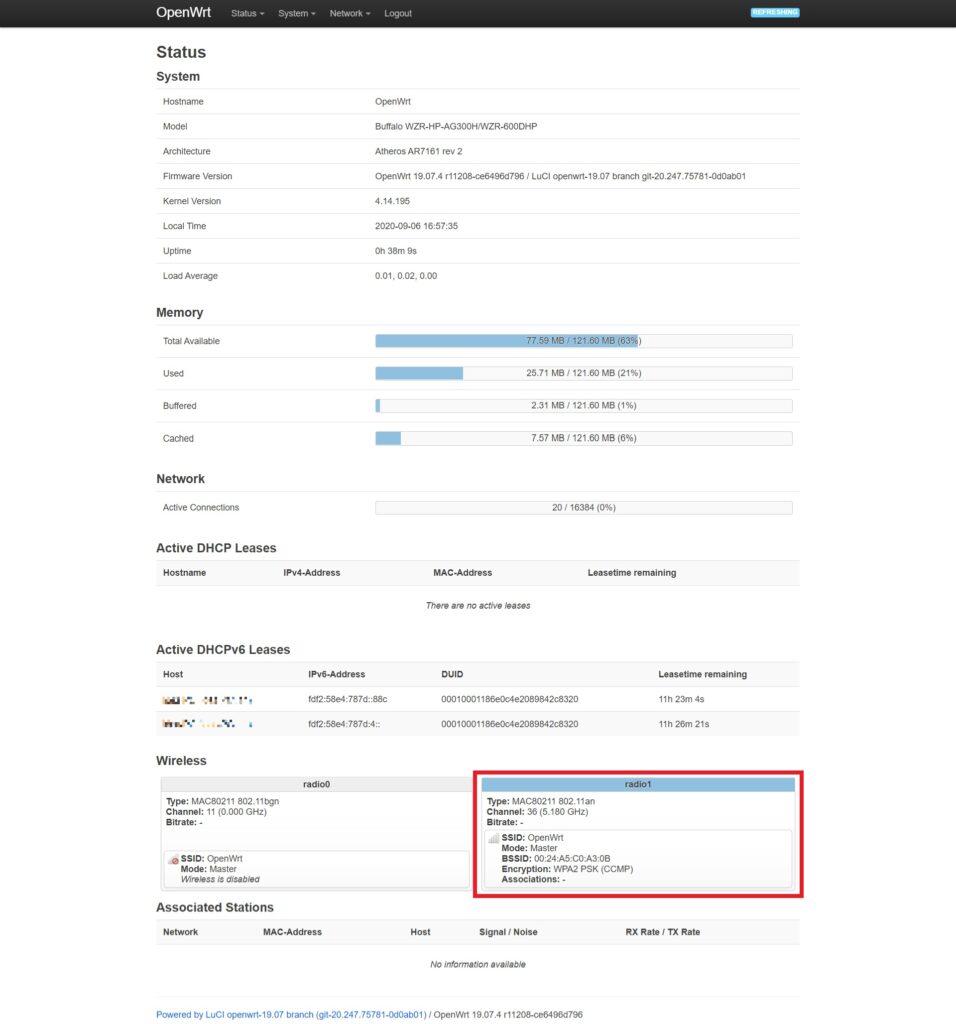
Wirelessのradio1が青くなっていれば無線LANは有効です。
ノートパソコンからも、ちゃんとSSIDが見えました。
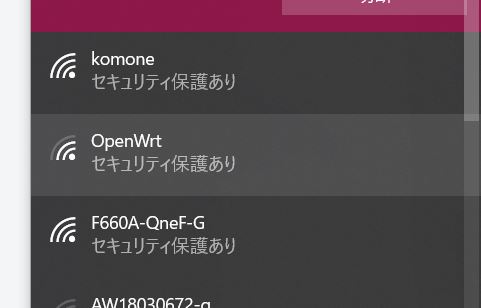
SSIDは初期設定でOpenWrtとなっています。
SSEDの変更は、上記の設定画面(General Setupのタブ)から変更可能です。
SSID:OpenWrtにつなげば、Wi-Fi経由でOpenWRTの管理画面にアクセスできるようになります。

取り急ぎ、初期設定はこれでおしまい
まとめ
Buffalo WZR-HP-AG300Hに導入したOpenWRTの初期設定について記事にしてみました。
- 管理画面のパスワード設定
- 無線LANの有効化
OpenWRTの初期設定では、無線LANが無効化されていますので上記の設定は有線LANで接続して実施する必要があります。
初期設定を行えば、無線LAN経由で管理画面にアクセスできるようになり、設定が楽になりますので最初に設定することをオススメします。

次は、VPNの設定をやってみたいと思います。
参考になれば幸いです。


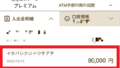
コメント